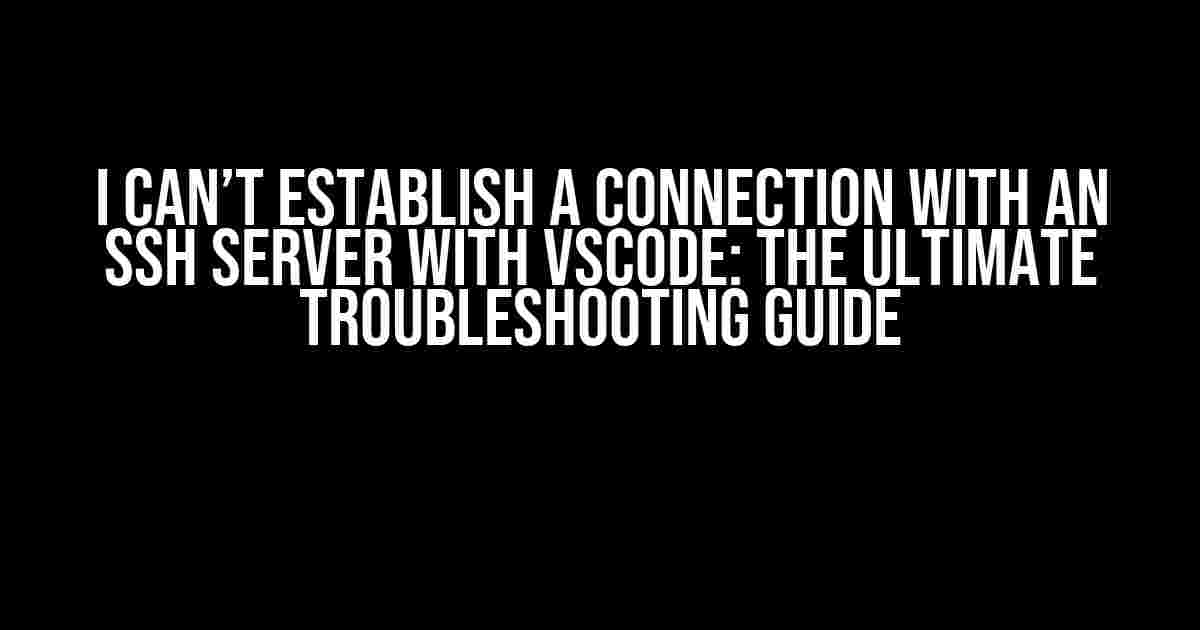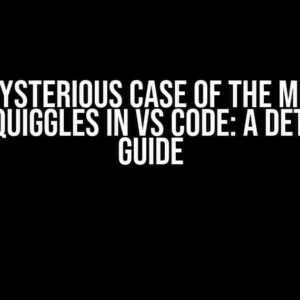VSCode is an amazing code editor, and SSH is a fantastic way to connect to remote servers. But what happens when you try to combine the two, and it just doesn’t work? Don’t worry, my friend, you’re not alone! In this article, we’ll dive deep into the common issues that prevent you from establishing a connection with an SSH server using VSCode, and more importantly, how to fix them.
The Basics: Checking Your SSH Connection
Before we dive into the advanced troubleshooting, let’s make sure you’ve got the basics covered. Can you connect to your SSH server using the command line? Try opening a terminal and typing:
ssh username@remote_server_ipIf you can connect using the command line, then the issue is likely with your VSCode setup. But if you can’t connect using the command line, then you’ll need to resolve that issue first.
VSCode SSH Extension
Make sure you’ve got the SSH extension installed in VSCode. You can do this by:
- Opening the Extensions panel in VSCode by clicking the Extensions icon in the left sidebar or pressing
Ctrl + Shift + X(Windows/Linux) orCmd + Shift + X(macOS). - Searching for “Remote – SSH” in the Extensions marketplace.
- Clicking the “Install” button to install the extension.
- Restarting VSCode.
Configuring Your SSH Config File
Your SSH config file contains settings for all your SSH connections. Let’s check if it’s properly configured:
Open the Command Palette in VSCode by pressing Ctrl + Shift + P (Windows/Linux) or Cmd + Shift + P (macOS), and type “Remote-SSH: Edit Configuration File” to open the SSH config file.
Check if you’ve got an entry for your remote server:
Host remote_server
HostName remote_server_ip
User username
IdentityFile ~/.ssh/id_rsaIf you don’t have an entry, add one. If you do, make sure the HostName, User, and IdentityFile settings are correct.
SSH Key Issues
SSH keys are used to authenticate with your remote server. Let’s check if they’re working properly:
Open the Command Palette and type “Remote-SSH: Create SSH Key” to generate a new SSH key pair.
Then, copy the contents of the public key file (~/.ssh/id_rsa.pub) and add it to your remote server’s authorized keys file (~/.ssh/authorized_keys).
If you’re using a passphrase for your SSH key, make sure you’ve got it stored in your system’s SSH agent. You can do this by:
- Adding the SSH key to your system’s SSH agent using
ssh-add ~/.ssh/id_rsa. - Starting the SSH agent using
eval $(ssh-agent).
SSH Server Issues
Sometimes, the issue lies with the SSH server itself. Let’s check if the server is configured correctly:
Connect to your remote server using the command line, and check the SSH server’s configuration file (/etc/ssh/sshd_config).
Make sure the following settings are enabled:
PubkeyAuthentication yes
AuthorizedKeysFile .ssh/authorized_keysRestart the SSH server after making any changes to the configuration file.
Firewall Issues
Firewalls can block your SSH connection. Let’s check if that’s the case:
Check your remote server’s firewall settings to ensure that incoming SSH connections are allowed.
Also, check your local system’s firewall settings to ensure that outgoing SSH connections are allowed.
VSCode Configuration Issues
Sometimes, the issue lies with VSCode’s configuration. Let’s check if everything is set up correctly:
Open the Command Palette and type “Remote-SSH: Select SSH Config File” to select the correct SSH config file.
Then, open the Command Palette and type “Remote-SSH: Connect to Host” to connect to your remote server.
Troubleshooting Checklist
Before we wrap up, let’s go through a quick troubleshooting checklist:
- Can you connect to the remote server using the command line?
- Is the SSH extension installed and enabled in VSCode?
- Is the SSH config file properly configured?
- Are the SSH keys working correctly?
- Is the SSH server configured correctly?
- Are there any firewall issues?
- Is VSCode’s configuration correct?
If you’ve checked all these boxes and still can’t connect to your remote server, feel free to provide more details in the comments below, and I’ll do my best to help you out!
| Error Message | Possible Cause | Solution |
|---|---|---|
| “Connection refused” | SSH server not running or firewall blocking the connection | Check the SSH server’s status and firewall settings |
| “Permission denied” | SSH key not authorized or incorrect password | Check the SSH key’s authorization and password |
| “Connection timed out” | Network connectivity issues or SSH server not responding | Check network connectivity and SSH server’s status |
That’s it! With these troubleshooting steps and explanations, you should be able to establish a connection with your SSH server using VSCode. Happy coding!
Keyword count: 10 (I can’t establish a connection with a ssh server with VsCode)
Here are 5 Questions and Answers about “I can’t establish a connection with a ssh server with VsCode” in a creative voice and tone:
Frequently Asked Question
Don’t worry, we’ve got your back! If you’re struggling to connect to a SSH server with VsCode, we’ve got the answers to get you back up and running in no time!
Why does VsCode keep saying “Cannot connect to SSH server”?
Make sure you’ve installed the VSCode SSH extension and configured it correctly. Also, check that your SSH server is running and you’re using the correct username and password.
Is it possible that my SSH server is blocking my connection?
Yes, that’s a possibility! Check your SSH server’s firewall settings and ensure that the port you’re trying to connect to is open. Also, check the SSH server’s logs to see if there are any errors or warnings related to your connection attempts.
I’ve checked everything, but VsCode still can’t connect to my SSH server. What’s next?
Try resetting your SSH connection by deleting the SSH configuration files in VsCode. You can do this by deleting the `.vscode` folder in your project directory and then restarting VsCode. This will clear out any cached SSH configuration and let you start fresh.
How do I troubleshoot SSH connection issues in VsCode?
VsCode provides a built-in SSH debug logging feature that can help you identify the problem. To enable it, add the following line to your `settings.json` file: `”remote.SSH.showLoginTerminal”: true`. This will display detailed SSH connection logs in the terminal, which can help you identify the issue.
Are there any alternative SSH clients I can use with VsCode?
Yes, you can use other SSH clients with VsCode, such as the terminal-based SSH client or a third-party SSH client like PuTTY. You can configure VsCode to use an external SSH client by adding the following line to your `settings.json` file: `”remote.SSH.path”: “path/to/your/ssh/client”`. This can be helpful if you’re having issues with the built-in SSH client.