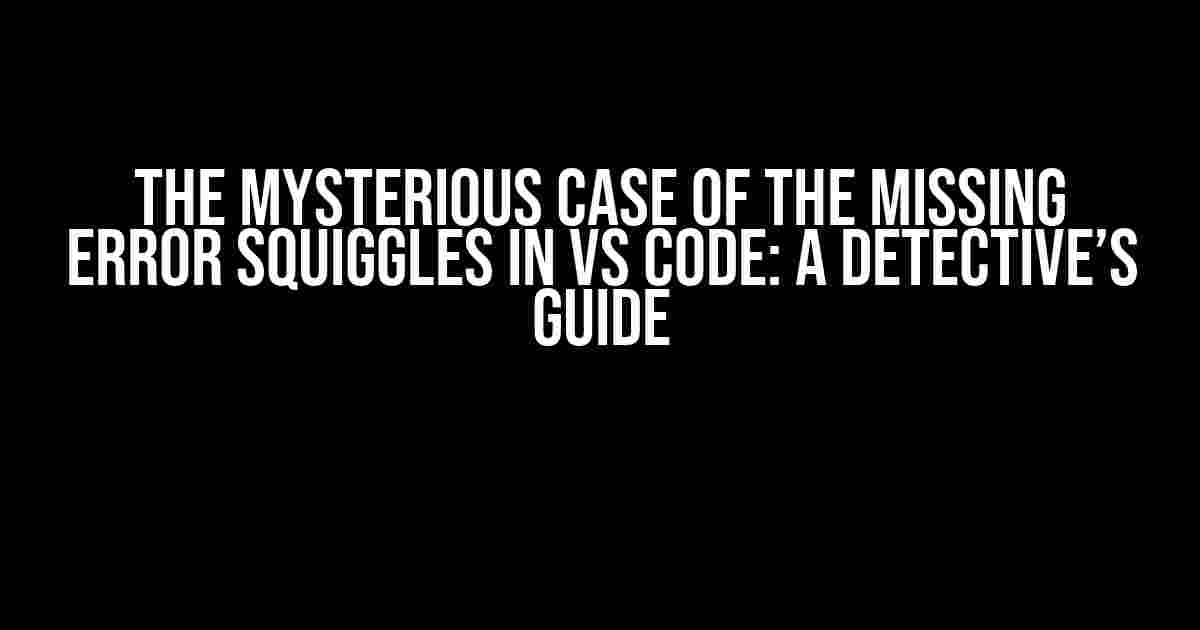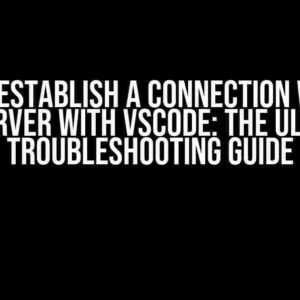Are you tired of staring at your VS Code editor, wondering why those pesky error squiggles just won’t show up? Do you feel like you’ve tried everything, from restarting your editor to performing an ancient ritual dance, but nothing seems to work? Fear not, dear developer, for we’re about to embark on a thrilling adventure to solve the mystery of the missing error squiggles.
- The Suspects: Common Culprits Behind the Missing Error Squiggles
- The Investigation Begins: Checking for Rogue Extensions
- Setting the Record Straight: Validating Your Settings
- The Code Conundrum: Inspecting Your Code
- The VS Code Enigma: Delving Deeper into the Editor
- Conclusion: The Case of the Missing Error Squiggles Solved!
The Suspects: Common Culprits Behind the Missing Error Squiggles
Before we dive into the nitty-gritty of troubleshooting, let’s take a look at the usual suspects that might be hiding those error squiggles from you:
- Extensions gone rogue**: Sometimes, a misbehaving extension can suppress error squiggles. We’ll explore this possibility later.
- Invalid settings**: A simple setting mistake can cause VS Code to hide those squiggles from you.
- Problematic code**: Yep, you read that right! Your code might be the culprit. We’ll investigate this possibility as well.
- VS Code’s dark magic**: Okay, this one might not be a real suspect, but who knows, maybe there’s some wonky VS Code magic at play?
The Investigation Begins: Checking for Rogue Extensions
Let’s start by examining our extensions. Sometimes, a single misbehaving extension can cause problems with error squiggles. Here’s what you can do:
- Open your VS Code editor and navigate to the Extensions panel by clicking the Extensions icon in the left sidebar or pressing
Ctrl + Shift + X(Windows/Linux) orCmd + Shift + X(macOS). - Browse through your installed extensions and look for any that might be related to linting, formatting, or code analysis.
- Disable each of these extensions one by one and check if the error squiggles reappear.
- If you find an extension that’s causing the issue, try updating it or uninstalling it altogether.
Setting the Record Straight: Validating Your Settings
Now that we’ve ruled out rogue extensions, let’s take a closer look at your VS Code settings:
{
"editor.diagnosticDefs": ["typescript"],
"typescript.validate.enable": true,
"javascript.validate.enable": true
}
Make sure you have the following settings in your settings.json file:
"editor.diagnosticDefs"should include the language you’re working with (e.g., “typescript” for TypeScript)."typescript.validate.enable"(or"javascript.validate.enable"for JavaScript) should be set totrue.
If you’re not sure where to find your settings.json file, press Ctrl + Shift + P (Windows/Linux) or Cmd + Shift + P (macOS) to open the Command Palette and type “Open Settings (JSON)”.
The Code Conundrum: Inspecting Your Code
Sometimes, the issue lies within your code itself. Let’s perform a code audit to identify potential problems:
Check for:
- Syntax errors: Make sure your code is free of syntax errors, which can prevent error squiggles from appearing.
- Unused variables: Verify that you’re not declaring variables that are never used.
- Undefined functions: Ensure that all functions are properly defined and imported.
Use the built-in VS Code features to help you debug your code:
- Use the
Problemlenspanel (accessible via the top menu:View > Problems) to view a list of potential issues in your code. - The
Code Actionsfeature (Ctrl + .on Windows/Linux orCmd + .on macOS) can provide quick fixes for common issues.
The VS Code Enigma: Delving Deeper into the Editor
If we’ve ruled out the above suspects, it’s time to explore some VS Code-specific settings and features:
Check if:
- linting is enabled for your language by verifying the presence of a
lintoreslintconfiguration file in your project root. - the
Editor > Format On Saveoption is not interfering with error squiggles (try disabling it temporarily). - you’re using the correct language mode (e.g., JavaScript or TypeScript) for your file by checking the language indicator in the lower right corner of the VS Code window.
Conclusion: The Case of the Missing Error Squiggles Solved!
By following this detective’s guide, you should now be well-equipped to troubleshoot and solve the mystery of the missing error squiggles in VS Code. Remember to stay vigilant, as new suspects may emerge in the future.
| Suspect | Investigation Steps |
|---|---|
| Rogue Extensions | Disable extensions one by one, check for updates, and validate extension settings |
| Invalid Settings | Verify settings.json file, check for correct language settings, and ensure linting is enabled |
| Problematic Code | Perform code audit, check for syntax errors, unused variables, and undefined functions |
| VS Code’s Dark Magic | Explore VS Code settings, check for conflicting features, and validate language mode |
Now, go forth and conquer those error squiggles! May your VS Code experience be filled with informative wiggles and fewer mysteries.
Frequently Asked Question
Stuck with those annoying error squiggles in VS Code? Worry not, friend! We’ve got the answers to your most burning questions.
Why are error squiggles not showing up in VS Code?
Chances are, you might have accidentally turned off the error squiggles feature. Check your VS Code settings by pressing Ctrl + Shift + P (Windows/Linux) or Cmd + Shift + P (Mac). Search for “Error Squiggles” and toggle it on. If that doesn’t work, try updating your VS Code to the latest version.
How do I enable error squiggles for a specific language?
Easy peasy! Open your VS Code settings, navigate to the “Extensions” section, and search for the language you want to enable error squiggles for (e.g., “JavaScript”). Once you find the extension, click on it, and toggle the “Error Squiggles” option to “On”. Voilà!
Why are error squiggles showing up for correct code?
Annoying, right? This might be due to a misunderstanding between your code and the linter. Try restarting VS Code, or disable and re-enable the linter for that specific language. If the issue persists, check if your code has any syntax errors or inconsistencies.
Can I customize the error squiggle colors in VS Code?
You bet! You can customize the error squiggle colors to your heart’s content. Open your VS Code settings, navigate to the “Workbench” section, and search for “Error Squiggle Color”. From there, you can choose from a range of predefined colors or even create your own custom color scheme.
Are error squiggles available for all programming languages?
Not quite. Error squiggles are typically available for popular programming languages like JavaScript, TypeScript, Python, Java, and C++. However, support for error squiggles might vary depending on the language and the specific extension or linter used. If you’re using a less popular language, you might not see error squiggles.