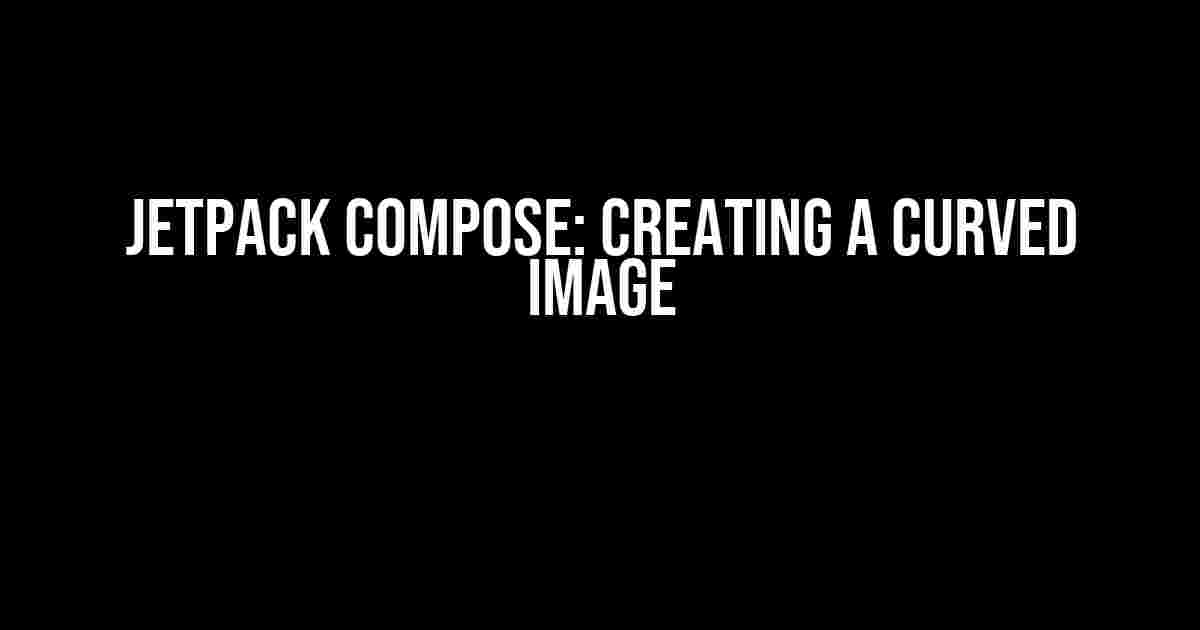Welcome to this comprehensive guide on creating a curved image using Jetpack Compose! In this article, we’ll dive into the world of Compose and explore the steps to create a stunning curved image that will elevate your app’s UI to the next level.
What is Jetpack Compose?
Jetpack Compose is a modern UI framework for Android app development. It provides a declarative way of building UI components, making it easier to create and maintain complex user interfaces. Compose is built on top of the Kotlin programming language and is designed to work seamlessly with Android Studio.
Why Curved Images?
Curved images are an excellent way to add visual interest to your app’s UI. They can be used to create unique and engaging design elements, such as rounded profile pictures, curved banners, or even custom shapes that match your brand’s identity. In this article, we’ll show you how to create a curved image using Jetpack Compose.
Prerequisites
Before we begin, make sure you have the following:
* Android Studio 4.1 or later
* Jetpack Compose 1.0 or later
* A basic understanding of Kotlin and Android app development
Step 1: Set up Jetpack Compose
To start, create a new Android project in Android Studio. Make sure to select “Empty Activity” as the project template. Then, add the following dependencies to your `build.gradle` file:
dependencies {
implementation "androidx.compose.ui:ui-tooling:1.0.1"
implementation "androidx.compose.material:material:1.0.1"
}
Step 2: Create a Composable Function
A Composable function is the building block of Jetpack Compose. It’s a special type of function that can be used to create UI components. Let’s create a new Composable function to display our curved image:
@Composable
fun CurvedImage(
modifier: Modifier = Modifier,
image: ImageBitmap,
cornerRadius: Dp = 16.dp
) {
// We'll add the implementation later
}
In this example, we’ve created a `CurvedImage` Composable function that takes three parameters:
- `modifier`: A `Modifier` object that allows you to customize the layout and appearance of the Composable function.
- `image`: An `ImageBitmap` object that represents the image we want to display.
- `cornerRadius`: A `Dp` value that determines the radius of the curved corners.
Step 3: Create a Custom Shape
To create a curved image, we need to define a custom shape that will be used to clip the image. In Jetpack Compose, we can use the `Path` class to create a custom shape. Let’s create a new function to create a rounded rectangle shape:
private fun createRoundedRectShape(cornerRadius: Dp): Path {
val path = Path()
val size = Size(100.dp, 100.dp) // Adjustable size
val topLeft = Offset(0.dp, 0.dp)
val topRight = Offset(size.width, 0.dp)
val bottomLeft = Offset(0.dp, size.height)
val bottomRight = Offset(size.width, size.height)
path.moveTo(topLeft.x, topLeft.y + cornerRadius)
path.quadraticBezierTo(topLeft.x, topLeft.y, topLeft.x + cornerRadius, topLeft.y)
path.lineTo(topRight.x - cornerRadius, topRight.y)
path.quadraticBezierTo(topRight.x, topRight.y, topRight.x, topRight.y - cornerRadius)
path.lineTo(bottomRight.x, bottomRight.y - cornerRadius)
path.quadraticBezierTo(bottomRight.x, bottomRight.y, bottomRight.x - cornerRadius, bottomRight.y)
path.lineTo(bottomLeft.x + cornerRadius, bottomLeft.y)
path.quadraticBezierTo(bottomLeft.x, bottomLeft.y, bottomLeft.x, bottomLeft.y + cornerRadius)
path.close()
return path
}
In this example, we’ve created a `createRoundedRectShape` function that takes a `cornerRadius` parameter and returns a `Path` object. The `Path` object represents the rounded rectangle shape that we’ll use to clip the image.
Step 4: Clip the Image
Now that we have our custom shape, let’s use it to clip the image. We’ll add the implementation to our `CurvedImage` Composable function:
@Composable
fun CurvedImage(
modifier: Modifier = Modifier,
image: ImageBitmap,
cornerRadius: Dp = 16.dp
) {
val shape = createRoundedRectShape(cornerRadius)
val imageModifier = modifier
.clip(shape)
.background(Color.White)
.size(100.dp)
Image(
bitmap = image,
contentDescription = "Curved Image",
modifier = imageModifier
)
}
In this implementation, we’ve used the `clip` function to clip the image to our custom shape. We’ve also added a white background color and set the image size to 100×100 dp.
Step 5: Display the Curved Image
Finally, let’s display our curved image in our app’s UI. Create a new `MainActivity` class and add the following code:
@Composable
fun MainActivity() {
val image = ImageBitmap.imageResource(id = R.drawable.curved_image)
CurvedImage(image = image)
}
In this example, we’ve created a `MainActivity` Composable function that displays our curved image using the `CurvedImage` Composable function. Make sure to replace `R.drawable.curved_image` with the actual resource ID of your image.
Running the App
That’s it! Run your app to see the curved image in action. You should see a beautiful, curved image with rounded corners.
| Result |
|---|
| |
Conclusion
In this article, we’ve explored the world of Jetpack Compose and created a stunning curved image using a custom shape. We’ve covered the basics of Compose, created a Composable function, and used a custom shape to clip the image. With these skills, you can create unique and engaging UI components that will elevate your app’s design to the next level.
If you’re new to Jetpack Compose, we recommend exploring the official documentation and tutorials for more information. Happy coding!
Frequently Asked Question
Get ready to take your Jetpack Compose skills to new heights as we dive into the world of curved images!
What is Jetpack Compose, and why do I need it for creating a curved image?
Jetpack Compose is a modern Android UI toolkit that allows you to create beautiful, native Android apps with ease. You need Jetpack Compose to create a curved image because it provides a simple and efficient way to define and render UI components, including images with custom shapes like curves.
How do I create a curved image in Jetpack Compose?
To create a curved image in Jetpack Compose, you can use the `Image` composable function and apply a `clip` modifier with a custom shape, such as a `Circle` or a `RoundedCornerShape`. For example: `Image(painter = painterResource(id = R.drawable.my_image), contentDescription = “”, modifier = Modifier.clip(CircleShape))`.
Can I customize the curve of my image in Jetpack Compose?
Yes, you can customize the curve of your image in Jetpack Compose by using a custom `Shape` implementation. For example, you can create a `CurvedShape` class that inherits from `Shape` and overrides the `createOutline` function to define the curve. Then, you can use this custom shape with the `clip` modifier to apply it to your image.
How do I animate a curved image in Jetpack Compose?
To animate a curved image in Jetpack Compose, you can use the `animate` function to animate the properties of the `Image` composable, such as its size, position, or rotation. For example, you can animate the `scale` property to make the image grow or shrink. You can also use the `animationScope` function to define a custom animation.
What are some best practices for using curved images in Jetpack Compose?
Some best practices for using curved images in Jetpack Compose include using a consistent design language, optimizing image assets for different screen densities, and testing your layout on different devices and screens. You should also follow the Material Design guidelines for curved images and ensure that your images are accessible to users with disabilities.