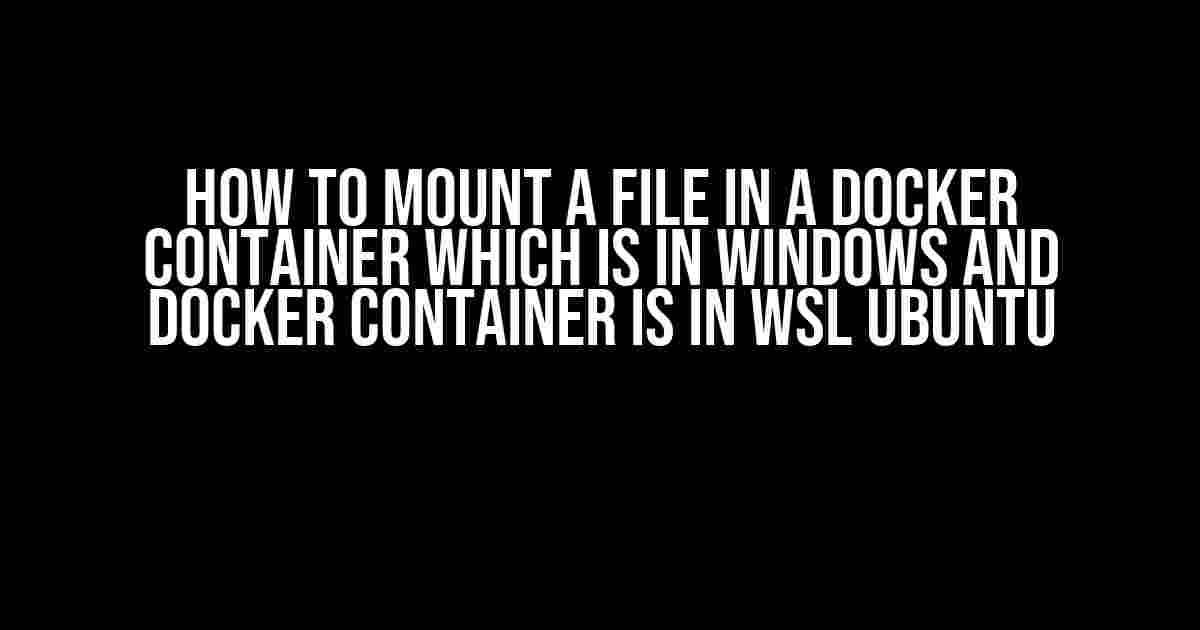Are you tired of dealing with file system inconsistencies between your Windows host machine and your Docker container running on WSL Ubuntu? Do you want to share files between the two systems seamlessly? Look no further! In this article, we’ll take you on a step-by-step journey to mount a file in a Docker container which is in Windows and Docker container is in WSL Ubuntu.
Prerequisites
Before we dive into the main event, make sure you have the following prerequisites in place:
- A Windows 10 or later system with WSL (Windows Subsystem for Linux) enabled
- Ubuntu installed on WSL
- Docker installed on Ubuntu on WSL
- A basic understanding of Docker and WSL
Understanding the Challenge
When you run a Docker container on WSL Ubuntu, it uses the Linux file system. However, when you want to access files from your Windows host machine, things can get a bit tricky. By default, Docker containers don’t have access to the Windows file system. To overcome this limitation, we need to mount the Windows file system into the Docker container.
The Solution: Mounting a File System
Mounting a file system allows you to share files between the Windows host machine and the Docker container. We’ll use the `-v` flag to mount the Windows file system into the Docker container.
docker run -v /mnt/c:/shared-windows-folders ubuntu /bin/bashIn this command:
- `-v` tells Docker to mount a volume
- `/mnt/c` is the path to the Windows file system on WSL Ubuntu
- `:/shared-windows-folders` specifies the mount point inside the container
- `ubuntu` is the Docker image to use
- `/bin/bash` specifies the command to run inside the container
Step-by-Step Instructions
Follow these steps to mount a file in a Docker container which is in Windows and Docker container is in WSL Ubuntu:
-
Open a terminal in WSL Ubuntu:
wsl -
Create a new Docker container using the following command:
docker run -it --name my-ubuntu ubuntu /bin/bash -
Exit the container by typing `exit` and pressing Enter:
exit -
Use the following command to mount the Windows file system into the Docker container:
docker run -v /mnt/c:/shared-windows-folders -it --name my-ubuntu ubuntu /bin/bash -
Verify that the Windows file system is mounted by listing the contents of the `/shared-windows-folders` directory:
ls /shared-windows-folders -
Navigate to the Windows file system using the following command:
cd /shared-windows-folders -
Create a new file or directory in the Windows file system using the following command:
touch my-new-file.txt -
Verify that the file is visible in the Windows file system by checking the Windows Explorer:
File Explorer -
Exit the container and remove it using the following commands:
exit docker rm my-ubuntu
Troubleshooting Common Issues
If you encounter any issues while following these steps, check the following:
- Make sure WSL is enabled and Ubuntu is installed correctly
- Verify that Docker is installed and running on Ubuntu on WSL
- Check the file system permissions on the Windows side to ensure that the Docker container has access to the shared folders
- Use the `docker inspect` command to verify that the volume is mounted correctly
Conclusion
In this article, we’ve seen how to mount a file in a Docker container which is in Windows and Docker container is in WSL Ubuntu. By following these steps, you can share files seamlessly between your Windows host machine and your Docker container. Remember to troubleshoot any issues that may arise and enjoy the benefits of containerization with Windows and WSL!
Happy containerizing!
Frequently Asked Questions
Got stuck while trying to mount a file in a Docker container running on WSL Ubuntu from your Windows machine? Worry not, friend! We’ve got you covered with these frequently asked questions.
Q: How do I mount a file from my Windows machine to a Docker container running on WSL Ubuntu?
To mount a file from your Windows machine to a Docker container running on WSL Ubuntu, you’ll need to use the `-v` flag when running your Docker container. The format is `-v /mnt/c/path/to/file:/container/path`, where `/mnt/c/path/to/file` is the path to the file on your Windows machine and `/container/path` is the path where you want to mount it inside the container. For example: `docker run -v /mnt/c/Users/username/example.txt:/app/example.txt my-image`.
Q: What is the correct path to use when mounting a file from Windows to a Docker container on WSL Ubuntu?
When using WSL Ubuntu, you’ll need to use the `/mnt/` path to access your Windows files. For example, if you want to mount a file from `C:\Users\username\example.txt`, you would use `/mnt/c/Users/username/example.txt` as the host path.
Q: Do I need to have Docker installed on my Windows machine to mount a file to a Docker container on WSL Ubuntu?
Nope! You only need Docker installed on your WSL Ubuntu instance. You can use Docker on WSL Ubuntu to mount files from your Windows machine without having Docker installed on Windows itself.
Q: Can I mount a directory instead of a single file from my Windows machine to a Docker container on WSL Ubuntu?
Absolutely! To mount a directory, you can use the same `-v` flag as before, but this time point to the directory on your Windows machine. For example: `docker run -v /mnt/c/Users/username/mydir:/app/mydir my-image`. This will mount the entire `mydir` directory from your Windows machine to the `/app/mydir` path inside the container.
Q: Are there any permissions issues I need to be aware of when mounting a file from Windows to a Docker container on WSL Ubuntu?
Yes, permissions can be a gotcha! By default, the mounted file will have the same permissions as the user running the Docker container. If you need to access the file with different permissions, you’ll need to adjust the permissions on the Windows side or use a Docker volumes instead of mounting the file directly.