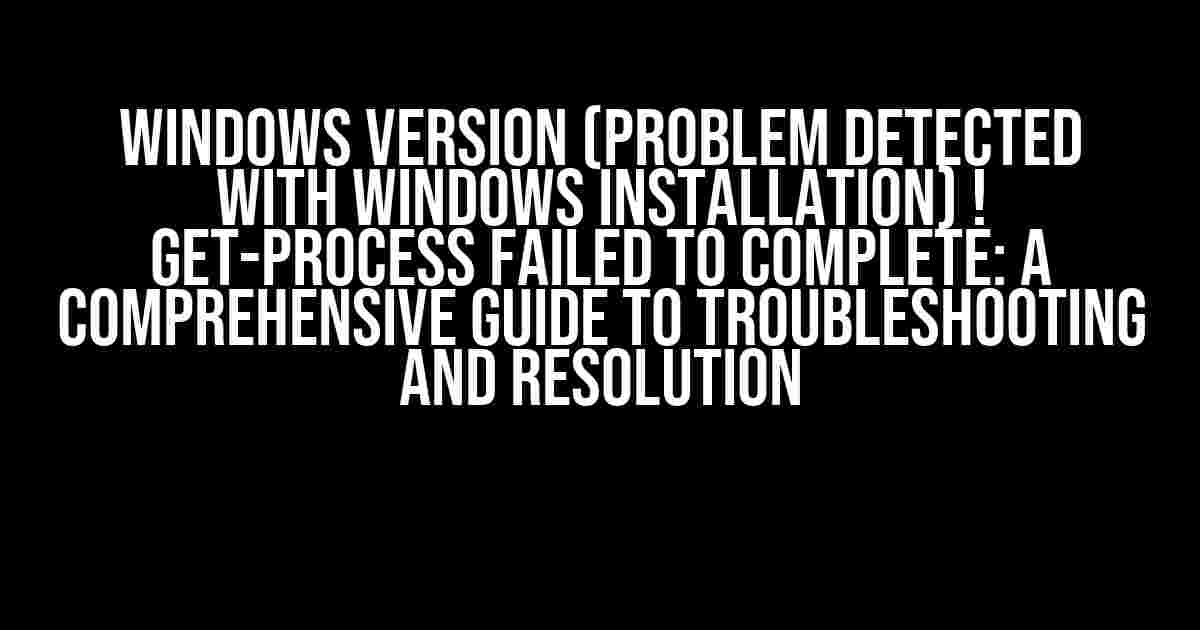Are you stuck with an error message that reads “Windows Version (Problem detected with Windows installation) ! Get-Process failed to complete”? Don’t worry, you’re not alone. This frustrating issue can occur due to various reasons, but fear not, dear reader, for we’re about to embark on a journey to troubleshoot and resolve this problem once and for all.
What is the “Get-Process” command, and why does it fail?
The Get-Process cmdlet is a powerful tool in Windows PowerShell that retrieves the running processes on a local computer or remote machine. It’s commonly used for process management, automation, and scripting. However, when the “Get-Process” command fails to complete, it can be a sign of a deeper issue with your Windows installation.
Causes of the “Get-Process” failure
- Corrupted system files or registries
- Malware or virus infections
- Incompatible software or drivers
- Windows updates or installation issues
- Configuration errors or misconfigured system settings
Step-by-Step Troubleshooting Guide
Before we dive into the solutions, let’s rule out some common causes and perform a series of troubleshooting steps to identify the root of the problem.
Step 1: Restart Your Computer
Yes, you read that right! Sometimes, a simple reboot can resolve the issue. Restart your computer and try running the “Get-Process” command again.
Step 2: Run the System File Checker (SFC) Tool
The SFC tool is a built-in utility that scans and replaces corrupted system files.
Open Command Prompt as an administrator
Type: sfc /scannow
Press Enter
Step 3: Run the Deployment Image Servicing and Management (DISM) Tool
The DISM tool helps fix corrupted system files and registry entries.
Open Command Prompt as an administrator
Type: dism /online /cleanup-image /restorehealth
Press Enter
Step 4: Check for Windows Updates
Ensure your Windows installation is up-to-date, as updates often resolve issues like this.
Press the Windows key + I to open Settings, then navigate to:
Update & Security > Windows Update
Check for updates
Step 5: Disable Any Recently Installed Software or Drivers
If you’ve installed new software or drivers recently, try disabling or uninstalling them to see if they’re causing the issue.
Step 6: Run a Virus Scan
Malware can cause issues with system processes, so run a thorough virus scan using your preferred antivirus software.
Advanced Troubleshooting and Resolution
If the above steps didn’t resolve the issue, it’s time to get a bit more advanced.
Step 1: Check the Event Viewer
The Event Viewer can provide valuable insights into system errors and events.
Press the Windows key + R to open the Run dialog, then type:
eventvwr
Press Enter
Navigate to the “Windows Logs” section and look for errors related to the “Get-Process” command or Windows installation.
Step 2: Check the System Configuration
The System Configuration utility can help you identify any misconfigured system settings.
Press the Windows key + R to open the Run dialog, then type:
msconfig
Press Enter
Navigate to the “Services” tab and ensure that the “Windows PowerShell” service is enabled and set to start automatically.
Step 3: Perform a System Restore
If you’ve made recent changes to your system, try performing a System Restore to a previous point when the “Get-Process” command was working correctly.
Press the Windows key + S to open the Search bar, then type:
system restore
Follow the on-screen instructions to select a restore point and complete the process.
Step 4: Re-register PowerShell
In some cases, re-registering PowerShell can resolve the issue.
Open Command Prompt as an administrator
Type: powershell -Command "Get-Process"
Press Enter
Step 5: Perform a Windows Refresh or Reinstallation
If all else fails, you may need to perform a Windows refresh or reinstall Windows altogether.
This step should be considered a last resort, as it will erase all installed software and settings.
Conclusion
Troubleshooting the “Windows Version (Problem detected with Windows installation) ! Get-Process failed to complete” error can be a daunting task, but by following this comprehensive guide, you should be able to resolve the issue and get your Windows installation back on track.
Remember to stay calm, be patient, and methodically work through each step to identify and fix the problem. If you’re still experiencing issues, don’t hesitate to seek further assistance from Microsoft support or online forums.
| Common Error Messages |
|---|
| Windows Version (Problem detected with Windows installation) ! Get-Process failed to complete |
| The Get-Process cmdlet failed to complete |
| Problem detected with Windows installation |
By following this guide, you should be able to troubleshoot and resolve the “Windows Version (Problem detected with Windows installation) ! Get-Process failed to complete” error, getting your Windows installation back to a stable and functional state.
Happy troubleshooting!
Frequently Asked Question
If you’re experiencing issues with your Windows installation and receiving the error message “Get-Process failed to complete”, don’t worry, we’ve got you covered! Check out our FAQs below to troubleshoot and resolve the problem.
What does the “Get-Process failed to complete” error message mean?
This error message typically indicates that there’s a problem with your Windows installation, and the Get-Process cmdlet is unable to retrieve information about running processes. This could be due to corrupt system files, misconfigured settings, or other issues.
How do I troubleshoot the “Get-Process failed to complete” error?
To troubleshoot this error, try running the System File Checker (SFC) tool to scan and repair damaged system files. You can also try running the Deployment Image Servicing and Management (DISM) tool to fix corrupted system images. Additionally, ensure that your system is up-to-date with the latest Windows updates.
Can I fix the “Get-Process failed to complete” error by restarting my computer?
Restarting your computer might temporarily resolve the issue, but it’s unlikely to fix the underlying problem. The error message may reappear after a reboot. To permanently resolve the issue, you’ll need to identify and address the root cause of the problem.
Is the “Get-Process failed to complete” error a virus or malware issue?
While it’s possible that malware could be causing the issue, it’s not the most likely culprit. The error message is typically related to system file corruption or misconfiguration. However, it’s still a good idea to run a virus scan and ensure your antivirus software is up-to-date to rule out any potential malware infections.
Can I fix the “Get-Process failed to complete” error by reinstalling Windows?
Reinstalling Windows should be a last resort, as it will erase all your files, settings, and installed programs. Before taking such a drastic measure, try troubleshooting the issue using the steps mentioned earlier. If none of those solutions work, you may want to seek professional help from a Windows expert or Microsoft support.