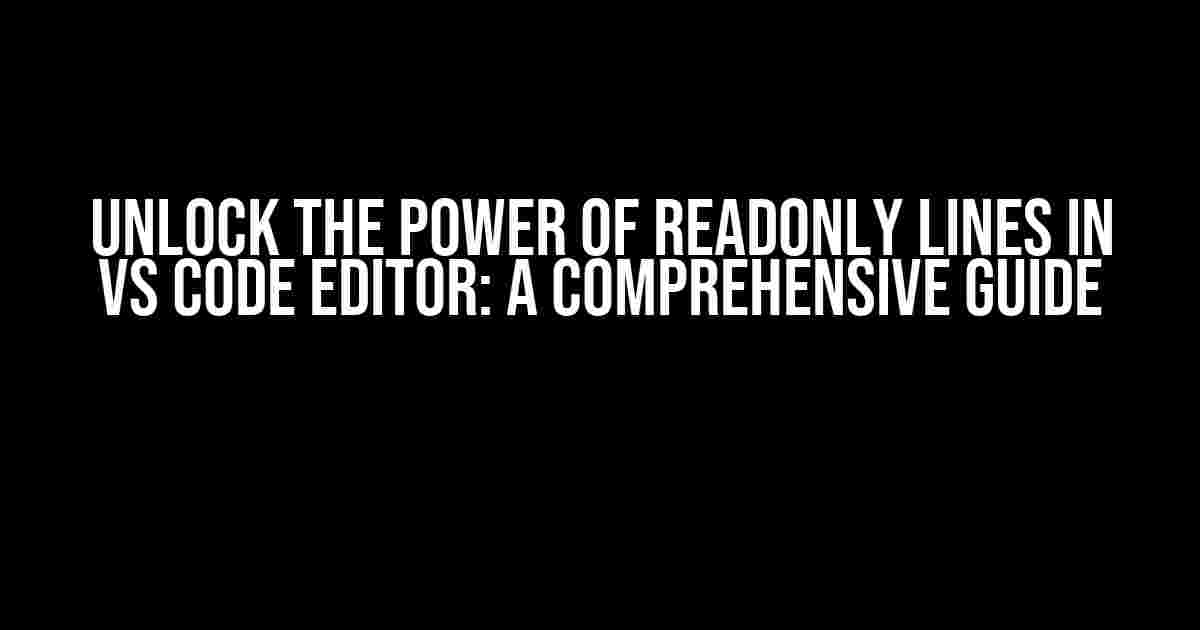Are you tired of accidentally modifying code in your VS Code editor, only to realize you shouldn’t have touched it? Do you struggle to keep track of which lines are meant to be immutable? Fear not, dear coder! VS Code has a game-changing feature that’s about to revolutionize your coding experience: Support for readonly lines.
What are Readonly Lines?
- When working with third-party libraries or dependencies
- In situations where you want to maintain a specific version of the code
- For code reviews, where you need to comment on specific lines without altering them
How to Enable Readonly Lines in VS Code
Enabling readonly lines in VS Code is a breeze. Simply follow these steps:
- Open your VS Code editor and navigate to the relevant file
- Click on the three dots in the upper right corner of the editor to open the Command Palette
- Type “Toggle Readonly” and select “Toggle Readonly: Line” from the dropdown list
- Alternatively, you can use the keyboard shortcut
Ctrl + Shift + Alt + R(Windows/Linux) orCmd + Shift + Opt + R(Mac)
Once you’ve enabled readonly lines, you’ll notice that the relevant lines will be marked with a readonly indicator in the gutter. You can also use the readonly attribute in your code to explicitly mark lines as readonly.
<!-- This line is readonly --> <readonly></readonly>
Working with Readonly Lines
Now that you’ve enabled readonly lines, it’s essential to understand how to work with them effectively. Here are some key takeaways:
Editing Readonly Lines
When you try to edit a readonly line, VS Code will prevent you from making changes. Instead, you’ll see a warning message indicating that the line is readonly. This ensures that you don’t accidentally modify code that’s meant to be preserved.
If you need to make changes to a readonly line, you can simply toggle the readonly attribute off using the same command or keyboard shortcut from earlier.
Copying Readonly Lines
When you copy readonly lines, VS Code will automatically remove the readonly attribute. This allows you to use the copied code elsewhere in your project without any restrictions.
Deleting Readonly Lines
Be cautious when deleting readonly lines, as this will permanently remove the code from your file. If you’re unsure about deleting a readonly line, consider creating a copy of the line without the readonly attribute instead.
Use Cases for Readonly Lines
Readonly lines are incredibly versatile and can be applied in a variety of scenarios. Here are some examples:
| Use Case | Description |
|---|---|
| Code Reviews | Mark lines as readonly for code reviews, ensuring that the original code remains intact while allowing reviewers to comment on specific lines. |
| Third-Party Libraries | Use readonly lines to preserve third-party library code, preventing accidental modifications that could break dependencies. |
| Code Snippets | Create reusable code snippets with readonly lines, allowing you to easily copy and paste code without modifications. |
| Legacy Code | Maintain legacy code by marking critical sections as readonly, ensuring that they remain intact while still allowing modifications to surrounding code. |
Best Practices for Readonly Lines
To get the most out of readonly lines, follow these best practices:
- Use readonly lines consistently throughout your project to maintain code integrity
- Clearly document readonly lines with comments or annotations to explain their purpose
- Avoid using readonly lines for entire files, as this can make it difficult to make necessary changes
- Regularly review and update readonly lines to ensure they remain relevant and accurate
Conclusion
Support for readonly lines in VS Code is a powerful feature that can revolutionize your coding experience. By following the instructions and best practices outlined in this article, you’ll be able to work more efficiently, maintain code integrity, and reduce errors. So, what are you waiting for? Start unlocking the power of readonly lines in your VS Code editor today!
Now, go forth and code with confidence, knowing that your readonly lines have got your back!
Frequently Asked Question
Get the scoop on readonly lines in VS Code editor with our top 5 FAQs!
What are readonly lines in VS Code editor?
ReadOnly lines in VS Code editor are lines that cannot be edited or modified by the user. This feature is useful when you want to protect certain lines of code from accidental changes or when you’re working with sensitive data.
How do I enable readonly lines in VS Code editor?
To enable readonly lines, simply add the “readonly” keyword at the beginning of the line, followed by a space and the rest of the code. For example, “readonly console.log(‘Hello World’);”. You can also use the “Editor: Readonly” command in the Command Palette to toggle readonly mode for a specific line.
Can I customize the readonly line behavior in VS Code editor?
Yes, you can customize the readonly line behavior through the VS Code settings. You can modify the “editor.readonly.symbol” setting to change the symbol used to indicate readonly lines. Additionally, you can use the “editor.readonly.opacity” setting to adjust the opacity of readonly lines.
Are readonly lines compatible with all programming languages in VS Code editor?
ReadOnly lines are supported for most programming languages in VS Code editor, including JavaScript, Python, Java, C++, and many more. However, some languages may not support readonly lines, such as those that don’t have a concept of line-level editing.
Can I use readonly lines in conjunction with other VS Code editor features?
Yes, readonly lines can be used in conjunction with other VS Code editor features, such as code folding, debugging, and IntelliSense. ReadOnly lines will continue to be protected even when using these features, ensuring that your code remains intact and unchanged.